MASI软件命令行操作模式使用过程中用到的Windows操作系统下的命令
一、启动命令行工具
方法一:
点击Window系统坐下角“开始”图标
![]()
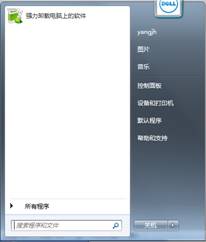
在“搜索程序和文件”栏中输入cmd
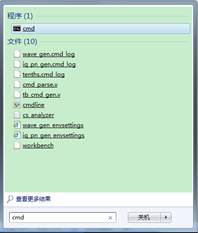
弹出控制台界面

方法二:
点击Window系统坐下角“开始”图标
![]()
点击“所有程序”,点击“附件”,点击“命令提示符”,
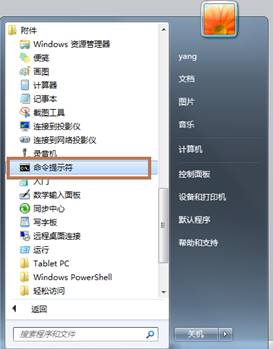
启动命令行工具

二、基本概念
当前工作目录:命令行工具最左侧至>内容为当前工作目录,下图红色框标记的目录为当前工作目录,输入文件名称时,如该文件在当前目录下,通过TAB箭可自动补齐。

\
:用于划分分层结构的文件层级,\之前为上一级目录,\之后为下一级目录
.
或 .\ :表示当前目录
..
或 ..\ :表示上一级目录
范例:

切换盘符和返回不同盘符下的工作目录:直接敲击盘符名后带冒号进行盘符切换。
范例:
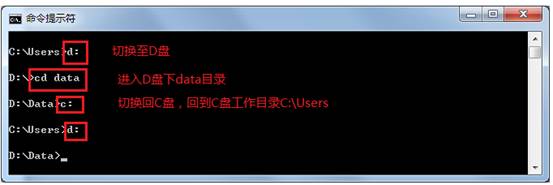
Windows命令中所有命令参数选项以
/开头,后紧跟选项字母。
/?
:表示打印帮助信息。
如:
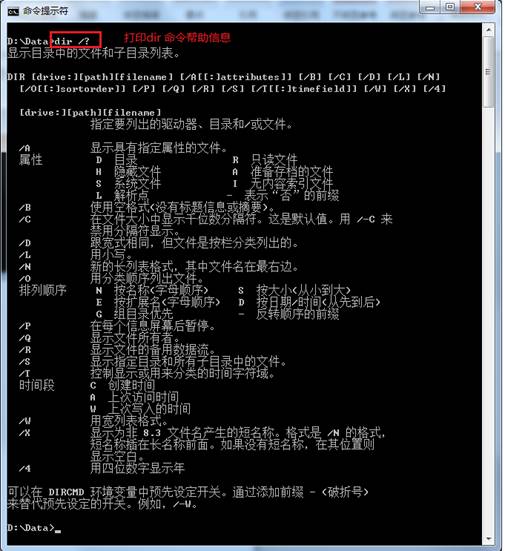
该命令下的/P,
/Q 等参数选项均以 / 开头。
三、常用命令
cd: 改变当前目录。
范例:
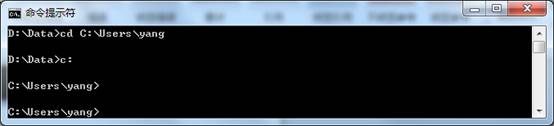
dir:
显示文件和目录
如直接键入dir,后不跟任何参数,显示当前工作目录下保护的文件和目录。如:

如需要显示特定某个目录下的文件和子目录,键入dir
后接需显示的目录,如:

需了解跟多帮助信息,可打印该命令的帮助信息:
>dir /?
cls:
清除屏幕内容。
exit: 退出命令行工具。
更多命令,可查阅相关文档。
四、管道与重定向
输出重定向符:
>, >>
>: 将命令的输出打印至一个文本文件,如该文件不存在,新建该文件;如果文件已经存在,打印的内容将覆盖原文件内容。
>>: 将命令的输出打印至一个文本文件,如该文件不存在,新建该文件;如果文件已经存在,打印的内容将放置原文件的尾部。
范例:
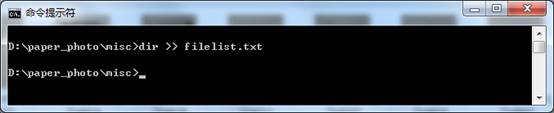
filelist.txt文件内容如下:

管道操作符:|
|:
把管道操作符放在需要执行的两个命令之间,前一个命令的标准输出将会作为后一个命令的标准输入,像一个管道一样串接起来。
范例:
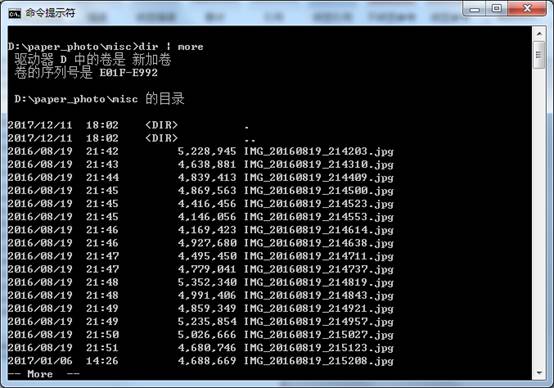
dir
命令结果将给分页命令 more, 如需要显示的内容超过一个页面,将通过敲击空格键分页进行显示。
more命令:分屏显示输出信息。
五、环境变量
>set
显示系统所有环境变量及其内容。
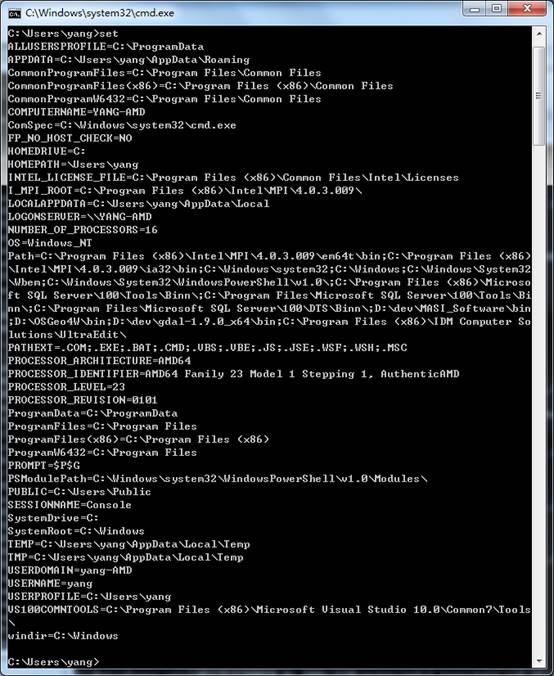
>set Path
显示环境变量Path的内容。
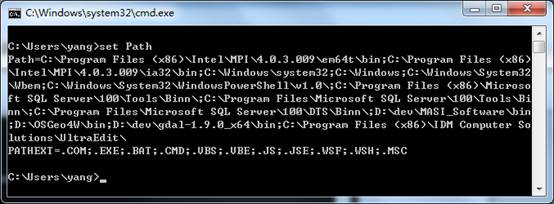
set命令还可以设置环境变量,请查阅相关帮助。
从批处理文件中调用环境变量时,需要在变量前后用%将包括起来。如%CD%表示当前目录字符串。如:
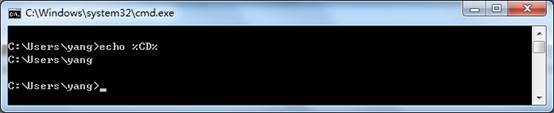
六、批处理文件
(.bat文件)
Windows操作系统批处理文件以.bat为扩展名的文本文件,文本中包含一系列命令,执行批处理文件时,该系列命令可按顺序执行,实现批量处理。
一个简单的例子(文本点云文件转换成LAS点云文件格式的批处理文件)如下:
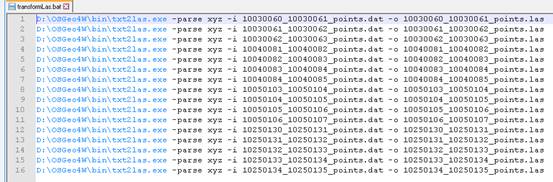
批处理文件transformLas.bat包含16条txt2las.exe命令,执行transformLas.bat时相当于连续执行其中的16条命令。
七、组合应用
组合使用相应的命令和编辑器提供的列编辑等模式,可大大提高效率。如为得到目录下的文件列表,可使用
>dir >> filelist.txt
将文件列表信息重定向至filelist.txt文本,然后再对文本进行编辑,通过列编辑可快速获得文件列表。如:
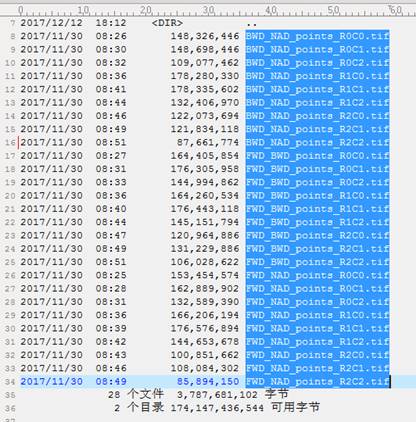
列编辑模式下复制,可快速获得文件列表信息。同时,列编辑模式还支持输入、删除、粘贴等操作,大大提高效率。
八、使用小技巧
(1)为减少输入文件路径时错误和节省输入文件时间,可直接在资源管理器下击中该文件,然后点击鼠标左键拖至控制台程序,控制台程序当前光标处将自动显示文件的绝对路径。
(2)也可复制资源管理器文件路径栏中当前文件路径,然后击中控制台程序,点击右键,选择“粘贴”选项,拷贝资源管理器当前文件路径至控制台程序当前光标处,通过命令cd至该文件目录,或者在路径最后补充文件名。
(3)在控制台程序输入文件和路径时,Tab键具有自动补全功能。